|

July 8, 2019
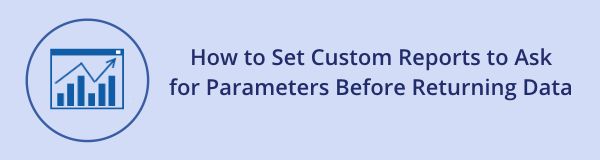
By default, when you open a report that uses the Izenda Report Writer, the report will execute and all available data for the default parameters will be displayed. For example, if a Date filter defaults to Yesterday, all of yesterday’s data will be displayed. Depending on the report, the report may take several seconds or longer to execute and allow you to change the parameters.
In the Report Writer, you can configure reports to ask for parameters before the report displays any data. This can be helpful in custom reports where you frequently enter different parameters depending on your needs.
To set a custom report to ask for parameters before displaying any report data, follow these steps in the Report Writer.
- Click the Open in Designer icon. The report designer will be displayed.
Opening the report in Designer

- Click the Filters tab.
- In the lower left, click the pop-up menu in the Require … Parameters in Viewer item.
- Select one of the following:
- All: All parameters for the report must be entered.
- At Least One: Only one parameter must be entered. If two or more parameters are configured for the report, any parameter can fulfill the requirement.
- The First. The first parameter must be entered. Any other parameters are optional.
- The First Two. The first two parameters must be entered. Any other parameters are options.
Select how many parameters are required
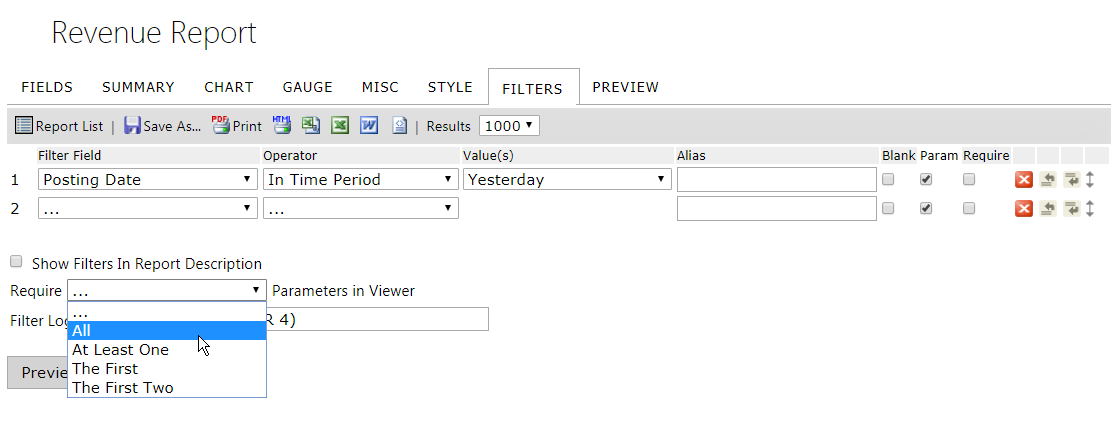
- To save your customization of the report, click Save As… and enter a new name for the modified report.
- Click Done. The modified report will be listed in the Custom Reports panel on the list of reports. When you open the custom report, no data will be displayed until you enter the required number of parameters.
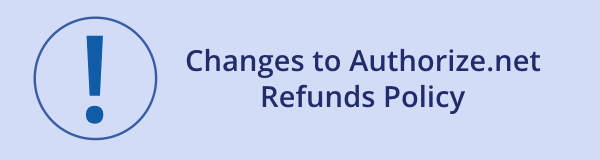
Payment processor Authorize.net no longer supports unreferenced refunds to a different credit card than the one used for the original purchase. If your organization uses Authorize.net, you can issue refunds to the original credit card up to 120 days after the date of purchase.
Togetherpay is Doubleknot’s preferred payment processor and offers a suite of benefits including one-stop customer service. For more information about Togetherpay, contact us at Support@doubleknot.com.
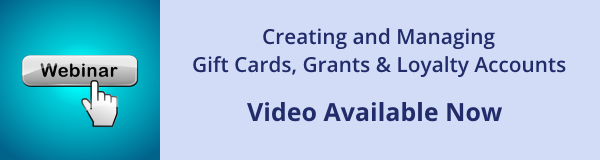
If you missed last week’s webinar on gift cards, grants and loyalty accounts or if you’d like to review the material, the webinar video and user guide are available here. (You can always find the latest videos by clicking the Training Videos link at the top of any Doubleknot page.)
If your organization is interested in using these features, let us know at Support@doubleknot.com.
|